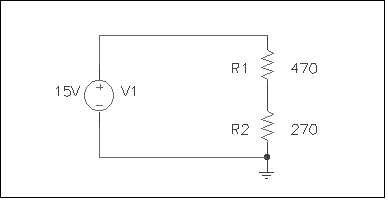In this lab you will learn how to use PSPICE to analyze resistive networks containing a
DC voltage source.
Log on to the computer (NT mode). It is a good idea to keep all of your computer work
for this class in a separate directory structure. "ee101" would be a logical
name for the parent directory, and each lab number for the separate lab exercises. For
example, you may wish to keep the work for this lab in D:\ee101\lab2. If you are not
familiar with creating directories ask someone to assist you.
Here is how you would draw this schematic in PSPICE:
a. With the mouse, choose the Draw menu bar. Under that, select Get
New Part. Then click on the Libraries button.
b. A parts name window will appear. Below, windows listing the libraries and the parts
contained within them appear.
c. First, let's place two resistors on the PSPICE desktop. Resistors are located
in the analog.slb library. Select this library and select R (for
resistor). Select Place & Close.
d. An image of a resistor appears on the desktop. Click the left mouse button to
place the resistor. Note that a permanent resistor has been added to the desktop, and that
you still have a floating image of a resistor. Since you need two resistors for this
circuit, go ahead and click the mouse to place the second one also. Click the right mouse
button to deselect the resistor (so you don't add any more to your desktop). If you ever
add components to your desktop that do not belong there, you can select them with the left
mouse button and hit the del key to erase them.
e. Rotate your two resistors so they line up with the way the schematic is drawn. Do
this by selecting a resistor with the mouse (one at a time, it should turn red) and then
going to the Edit menu and choosing Rotate. Do this for both resistors.
Then, line upthe resistors by selecting one and using the mouse to drag it so that it
touches the end of the other.
Note: If you attempt to select a part and it gets a box placed around it, but it
does not turn red, then you have not selected it, but the text around it. This is fine for
moving text, but for moving the part, you must align the mouse on the part itself and
click the left mouse button. If you select text by accident, click the right mouse button
to deselect it. Then, try to select the component.
f. Now you will add a source component to your schematic. Like before, go to Get
NewPart. This time, choose the source.slb directory and choose Vsrc.
Place this voltage source on the schematic by clicking the left mouse button, and then
click the right mouse button so you don't place another source. You need to define the
voltage value of this source. Do so by double clicking the left mouse button on the red
(selected) component. A window should pop up that has several options for this source.
Scroll down to the DC = line, and type 15 (for 15 volts). Save the attribute and
click on OK.
g. You need to define the resistor values as well. Select each resistor and replace the
default resistor values with 470 and 270. To make your schematic more readable, you may
wish to select the text around the resistors and move it to the side slightly.
h. Now connect your components together by going to the Draw menu and selecting Wire.
Use the mouse to place the wires between all components (left mouse button to start
drawing, left to stop, space bar to start again).
i. You must now add a ground to your circuit. Find AGND in the port.slb directory,
and place it where indicated on your schematic. PSPICE simulations will not work unless
you have defined a ground reference for your circuit.
j. Perform an electrical rules check to be sure your circuit schematic will
simulate properly. (Analysis menu, Electrical Rule Check). If all goes well, you
will see a small window flash on the screen and nothing else). If no errors are reported
in your schematic, proceed to the next step. If errors are reported, fix them now. If
you have not done so, now is a good time to save your schematic. Choose a name that will
help you identify which problem this is. Ask for help if you need it.
k. Now you will simulate your circuit. Do this by going to the Analysis menu
and choosing Simulate. When the circuit is finished simulating, a PSPICE
window will appear. Select File in this window, and Examine Output. Scroll
down towards the bottom of the file until you come to a series of headings that say Node
and Voltage. The voltage at each circuit node should be reported. Identify which node
voltages are associated with which circuit elements and note this in your lab book.
l. Scroll further down the output file. Note the source current and total power
dissipation for the circuit are reported. The voltage source current is reported as
-2.027E-2, or -20.27 mA. You have already calculated Is for this circuit in the pre-lab. Does
your answer agree with PSPICE’s?
3. Enter the circuit from Exercise 2 of the pre-lab in PSPICE and simulate the
circuit. With the information provided by the PSPICE simulation, determine all the
voltages and currents associated with the circuit.
Questions:
1. What are the advantages of using PSPICE to analyze a circuit? What are the
disadvantages?
On a separate sheet of paper, write down all of the voltages and currents you
obtained from PSPICE for part 3. Take these answers home with you and compare them to
those you obtained in the handout problem from Homework No. 3.